- Activation for mac How can I remove the watermark added on the video created in trial version? The trial version and registered version of Filmora for Mac is functionally the same product.
- 3 Updating Filmora. Click on the 'Wondershare Filmora' button and choose the 'Check for Updates' option from the drop-down list. A new window will pop up and telling you which version you are currently using. From the product page of Filmora, you always download the latest version.
- The uninstall string is: C: Program Files (x86) Filmora uninstall.exe; 7. Press the Uninstall button. A confirmation dialog will come up. Accept the uninstall by pressing Uninstall. Advanced Uninstaller PRO will automatically remove Filmora. After uninstalling Filmora, Advanced Uninstaller PRO will ask you to run an additional cleanup.
Download Wondershare Filmora X v10.1.5.23 for Mac full version program setup free. Filmora X is a complete video editor that offers latest tools and effects for creating highly professional and mind-blowing videos in a user-friendly environment.
System Requirements For Filmora. Filmora For Windows - Supported OS: Windows 7/Windows 8/Windows 10 (64 bit OS recommended) - Processor: Intel or AMD processor, 2GHz or above - RAM: At least 2GB physical RAM (8GB required for HD and 4K videos) Filmora For Mac OSx - Operating System: OS X 10.9 or later.
Wondershare Filmora X for Mac Review
Filmora X for macOS is an easy to use yet powerful program for creating highly professional videos. It offers clean and easy to understandable environments for professional video editing. It has massive tools and features that enable YouTubers, Marketers, Video editors, short filmmakers and other multimedia ninjas to create mind-blowing videos.
It comes with a straightforward layout that offers quick access to the files and folders stored in your computer, so you can easily select the ones to process. Its impressive video editing tools allow you to perform various video editing functions such as trimming, cropping, rotating, adding stylish titles, applying filter effects, inserting transition and motion effects, etc.
With its impressive and unique video editing tools, users can delete unwanted parts, change background music and audio, add various titles and effects to make video more productive, engaging and interesting. Its powerful screen recorder helps you to record any area of the screen or capture the webcam. You can edit or add effects to screen recording to make your video more productive and engaging.
A complete series of step by step tutorials of all “How to” is available in its impressive community. Using these tutorials, anyone with basic computer skills can edit and create videos just like a pro. Put simply, Filmora X for Mac is a good choice if you want to learn video editing or deliver glorious results in professional video editing projects.
Features of Wondershare Filmora X for Mac
- A perfect software for editing and creating the videos professionally
- Ability to fulfill the needs of various users in professional video editing
- Packed with unique, professional and impressive video editing tools
- Comes with clean, attractive and user-friendly interface to boost productivity
- Trim, crop, and rotate videos freely & add voiceover and background music
- Support importing all popular videos, audios and photos for editing
- Save videos to local or portable devices or directly share to YouTube
- Empowers you to record any area of the screen
Technical Details of Wondershare Filmora X v10 for Mac
- Software Name: Filmora X
- Software File Name: v10.1.5.23
- File Size: 277 MB
- Developer: Wondershare
System Requirements for Wondershare Filmora X for Mac
- macOS 10.8 or later
- 8 GB free HDD
- 8 GB RAM
- Intel Core 2 Duo or higher
Effects Pack Filmora X v10.1.1.20
- 8bit Gamers Effect Pack.
- 80s Vintage Collection.
- Fashion Collection.
- Summer Effect Pack.
- Travel Effect Pack
- Special Thanks to iTEHb
Filmora X v10 Free Download
Click on the button given below to download Filmora X v10.1.7.10 setup free. It is a complete offline setup of Filmora X for macOS with a single click download link.
v10.1.7.10
v10.1.5.23
v10.1.3.13

v10.1.1.20
Download nowEnhance a Video
Wondershare Video Editor for Mac provides two ways to help you improve the appearance of a video or image clip by adjusting its current properties like Brightness, Contrast, Hue, Saturateion and Speed. Just want to trim/split/cut/rotate/merge video? Check this tutorial.
To manually enhance a clip
Double click the image or video clip to activate the Photo or Video Inspector on the Timeline or click the Inspector Button directly. Then drag the sliders to adjust the Brightness, Contrast, Hue, Saturation or Speed of the clip. You can watch the Preview Window to see how the new settings affect the image after clicked OK.
To automatically enhance a clip
You can also check the Enhance box to activate the Auto denoise and enhance to the selected object.
Note: Click the Reset button to reset the original color setting of the clip.
Modify video playback speed
Drag the slider to adjust the playback speed of the video clip on Video Inespctor.

Change image duration
How To Remove Filmora Watermark Mac
Once an image is added onto the Timeline, it has default duration of 5 seconds. But you may want to the image to play for a longer or shorter duration. There are two ways to change the duration of the image.
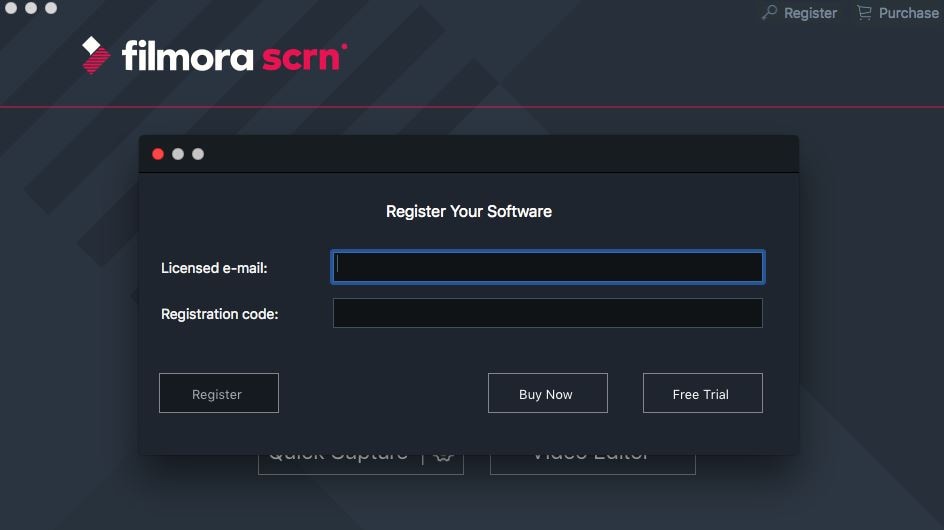
1. Directly drag the length of the image on the timeline to change the duration.

2. Double click the image to activate Photo Inspector and enter the Duration time in the box. You can click “Apple to all” to apply the same duration time to all the images in the project.
Apply Motion effect
Motion effect can help you turn any still photo to animated one.
- To add this effect, double click the image on the Timeline to activate Photo Inspector and then switch to Motion tab. Here you can double click on any motion to apply it on the image.
- To remove the added motion, right click the thumbnail on the Timeline and select 'Delete Motion' from the menu.
Take a snapshot from a video clip
How To Delete Filmora For Mac Shortcut
To take a photo snapshot of a video clip and save it as an image file, play the video file and pause the video where you want to take the snapshot. Then click the Snapshot button below Preview Windows. The image snapshot will automatically be added to the Media Library and saved to your working folder.
How To Edit In Filmora
Download the free trail version below: