There are scores of people out there tirelessly looking for the best software to record YouTube audio. Are you also troubled searching for how to record audio from YouTube Mac?
Sometimes downloading YouTube audio for Mac can be a tedious process especially when you don’t have the appropriate converters and downloaders. Since YouTube does not have a webcam for recording media, you need software to record YouTube audio on your Mac. Choosing the appropriate software to record YouTube audio on Mac is crucial.
MacOS Catalina v10.15.7 19H2. The new Music app for Mac is incredibly fast, convenient, and fun. In Apple Music, users will be able to find new music for more than 50 Among Themselves million songs, playlists and video clips. Nov 14, 2020 Complete benefit approximately how to profit clear filmora key and email quarters, the latest key of 2020, Filmora9 is intended for Youtubers, Facebook videos creator, and all new users joined to video content, suitable to the group for beginner, experts as ably as individuals.
In this article, we shall elaborate on two methods on how to record audio from YouTube on Mac.
Simple solution: Using QuickTime Player to Record YouTube Audio on Mac
QuickTime Player is an in-built Mac software useful for screen recording including website media like YouTube audio. If you want to record YouTube audio on Mac using QuickTime Player, follow the steps below.
Step 1. Navigate to the Soundflower download page and follow the on-screen instruction to download it to your PC. Once downloaded, install the software and then restart your computer so that the utility can work.
Step 2. Once your machine has successfully rebooted, click to open the QuickTime Player. Now navigate to YouTube and play the video you want to capture. Enlarge the video so that it covers the entire screen. Now go back to the QuickTime Player window and click on “File”. From the submenu, select “New Screen Recording”.
Step 3. Locate and hit the down arrow to the right of the record button and choose your input as “Soundflower (2ch)”. Also, you need to set “Soundflower (2ch)” as your output. To do this, simply open “Preference Settings” then “Sound Settings” and choose “Soundflower (2ch)” under “Output”.
Step 4. Once you are done with the settings, click on the “Record” button to trigger the QuickTime Player recording process. Note that you can’t hear the audio while the process runs. When you are done recording the YouTube video on QuickTime Player, go back to System Preferences and revert the settings to the original settings.
Note:
QuickTime Player is a free and useful recorder on your Mac. However, the program is plagued by an assortment of limitations that makes it not worth a tool for professional or just up to par recordings.
The following are some of the QuickTime Player for Mac limitations that users encounter in their course of use.
1. Low Audio- By default- QuickTime Player for Mac does not record audio playing on the background. Whether it is games or movies playing on your Mac, there is no inbuilt functionality that captures audio. This explains why you have to incorporate Soundflower. This improves but still the audio is still very low.
2. No advanced features- QuickTime Player is so much limited in features and capabilities. Files can only be saved to one file format, zero audio control, limited quality, no custom dimensions, and no aspect control ratio among others.
3. Poor quality control- QuickTime Player leverages encoding which generally reduces the quality of the output file due to its compression technique. I fact, QuickTime does not give you an option to select “maximum quality” mode.
4. Low performance- apart from creating a low-quality recording, encoding proves difficult for computers to encode. Now that it is doing real-time encoding, it becomes more problematic and even worse when it is dealing with high resolutions. This is because an enormous amount of data is processed before creating the final movie.
The perfect solution: Recording YouTube Audio on Mac using Filmora Video Editor
Filmora Full Version Free Download

It is clear that using QuickTime for Mac isn’t a great option due to multiple flaws as pointed above. What then is the best alternative for recording YouTube audio on Mac? Free of bias, Filmora Video Editor for Mac is the real solution. The program houses a plethora of sought after features by scores of users across the globe. Its amazing capability, ease of use, speed, and tons of advanced features makes it a tool of the modern century. Try Filmora Video Editor for Mac and record stunning YouTube audio on Mac.
Filmora Video Editor
- Supports up to 3 recording screens namely Fullscreen, Custom screen, and Target Window.
- Allows recording and editing high-quality videos including 4K.
- It houses a variety of audio and video effects that help enhance the appearance of the output media.
- It supports multiple audio and video output formats, and you can output your recordings to any format you need.
- The program offers plenty of editing features such as crop, trim, split, and several advanced features to customize your media recordings.
How to record YouTube Audio on Mac using Filmora Video Editor
Step 1. Launch Filmora Video Editor on your Mac PC to display the main interface. Create a “New Project” under the “File”.
Step 2. Click the “Record” drop-down icon and choose the “Record from PC” option.
Step 3. The program allows you to choose from 3 recording screens. You can either select Full Screen, Target Window or Custom Screen. You can also choose to record from microphone or audio systems by enabling their respective icons. To customize your recording settings, click on the “Settings” icon and choose your preferences.
Step 4. Now that you are through with your settings, tap the “Record” button. The program will start counting down from 5-1. When you have finished recording, go to the program’s media library to locate your recording.
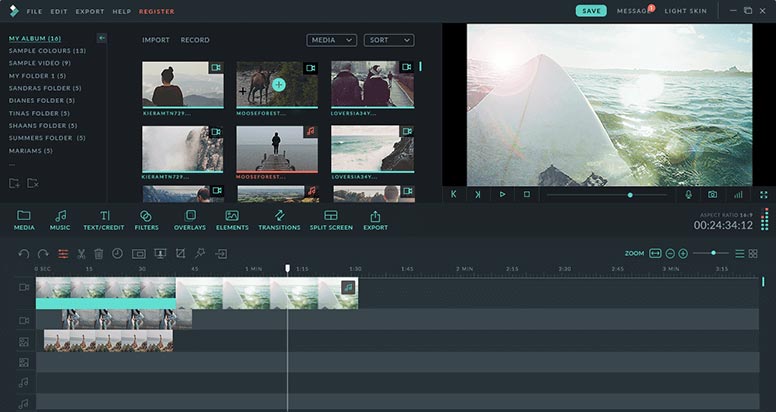
Step 5. Avant export audio recorded to mp3, you can extract audio and move the recording file to the timeline and edit it if needed. (Learn how to edit audio file with Filmora Video Editor >>)
Filmora Para Mac Catalina
Or directly click on “Export” and from the output option, select “MP3” format. From there, you can save your audio.

Conclusion
Filmora Video Editor
Recording YouTube audio can be a seamless process if you use the appropriate tool. QuickTime Player for Mac can be helpful but is not worth using for professional recording because of limited features and several other flaws. This is why we insist on the all-in-one YouTube audio recorder-Filmora Video Editor. Pull the trigger and enjoy recording YouTube audio on your Mac PC.