- Recover My Files For Windows 8 With Cracked
- Windows File Recovery Tool
- Recover My Files For Windows 8 With Crack 64-bit
Summary :
- Grt Recover My File 2.6.1 serial number maker: Recover Word File Document 5.1 serial keys gen: Recover Corrupt Pdf File 1.0 crack: Recover Corrupt Outlook File 1.0 crack: Recover Oe Wab File 1.0 serial number maker: Nice To Recover Data For Mac - 2.5.1 key generator: Getdata Recover My Files Pro 4.6.1.9.830 keygen: Getdata Recover My Ipod 1.7.2.
- Run Recover My Files from the installed desktop icon: Figure 8, Recover My Files v5 Desktop icon. Or from the Windows programs menu: “Windows Start All Programs Recover My Files v5 Recover My Files v5”. Included with the installation is the drive imaging program Forensic Imager (see Chapter 14).
Data loss can be caused by many reasons; Windows update is a common reason that leads to data loss. But don't worry too much since the lost files can be recovered. This article from MiniTool will show you how to recover lost files after Windows update with the professional data recovery software. After that, it will troubleshoot some Windows update problems for you.
Download Recover My Files - User-friendly program that helps you recover deleted files (e.g. Documents, images, video, archives, emails) while offering support for a preview mode. Restore deleted files from Recycle Bin in Windows 10. If you deleted files from local hard drive.
Quick Navigation :
Part 1 – Files Gone after Windows Update
To tell the truth, a lot of people are satisfied with the performance of computer after Windows update. However, there are still a small number of users who wish that they had never finished the update; they said Windows update deleted my files. Originally, Windows update is a pretty exciting thing, but things will turn totally different if you fail to find some needed files after the update.
The best way, I think, to get rid of such a dilemma is to recover lost files after Windows update as soon as possible. Generally speaking, you need to use a piece of third-party data recovery software to recover files after Windows update. Here, I suggest using the MiniTool Power Data Recovery.
Situation 1: you can use MiniTool Power Data Recovery Trial Edition to check whether it can detect the files on your computer which can boot normally after Windows update.
Situation 2: however, if you are unable to start your computer, you need to use MiniTool Power Data Recovery Boot Disk, which can even boot your computer without entering Windows operating system, to get your lost files back.
In the latter situation, you need to use the Deluxe and other advanced editions of this software to get the MiniTool Bootable Media Builder, and then create a bootable disk.
Then, I will mainly introduce these two cases in the following part. You can choose a proper way according to your actual situation.
Part 2 – Try MiniTool to Recover Lost Files after Windows Update
In general, the system C drive will be replaced after Windows upgrade, so many files or archives stored here before will be lost. Thus, before the update, users are strongly advised to back up the entire PC hard drive (if possible) or at least back up the useful files in system drive. However, few users will do this since:
- It is time-consuming.
- Many people don't have an extra disk to complete the backup.
This is how they make themselves in trouble. But don't worry if you are one of them. The solutions I will show now are going to be your lifesaver.
Windows Update Stuck
I am having an issue with my laptop. W7 updated and it has been stuck at the ‘Please do not power off or unplug your machine. Installing update 1 of 1' screen for over 6 hours. I need to get this laptop out the door for a trip out of town on business. What is wrong and how do I fix it?FrogSteaks in Microsoft Community
The statistics show that Windows update stuck is a common problem that bothers lots of users. Though the error messages are not the same, the result could be only one: Windows stuck on a screen, stopping you from entering the system or accessing the hard drive.
Now, you are worried about the data on your computer. As mentioned above, to retrieve data from this unbootable computer, you need to use MiniTool Power Data Recovery Boot Disk.
You need a normally working computer to create this boot disk. At the same time, you need to use a media device to save the boot disk and connect it to the working computer. Here, I use a USB flash drive as the media destination.
How to create boot disk:
Step 1: after registering the software on the normal working computer, you need to open it to enter its interface. Then, please click on the 'Bootable Media' button to continue.
Step 2: when you see the following window, you need to click on the media type to go on.
Step 3: in the following interface, you need to choose the media destination you want to use and click on the 'Yes' button to start the building process. Here, I choose the USB flash drive to continue.
Step 4: when the building process is finished, you need to close this interface.
Now, it's time for you to use this boot disk to recover data from the unbootable computer. To save the recovered files, you need to connect a storage device to this computer. Jvc everio mediabrowser 4 download. Then, you can do as the following steps tell you.
How to boot from this disk:
Step 1: remove it from the working computer and connect it to the unbootable computer. Then, set it to boot into BIOS. When you see the following interface, please use up & down and + & - buttons to set the computer to start from the boot disk.
Step 2: then, you will see this interface. You need to click on MiniTool Power Data Recovery to enter the bootable edition of this software.
Step 3: now, you can select the partition which contains your important data and click on the 'Scan' button to start the scanning process.
Step 4: after the scanning process, you can see the scan result in this software. Now, you can choose the files you want to recover and click on the 'Save' button to select the inserted drive to save these files.
Recommendation:
- If you want to know more about how to build the boot disk with MiniTool Bootable Media Builder or how to recover files from a hard drive that won't boot, please read Operating System Not Found Error Appears, How To Recover Data thoroughly.
- Please click here to know more about how to deal with failing hard drive on Mac.
Windows Update Deleted My Files
'Hi guys please help, I was using my computer just fine as usual, all of a sudden I get a blue screen with this message: Your PC ran into a problem and needs to restart. We're just collecting some error info, and then we'll restart for you.
It restarted my computer and literally everything has gone from my computer now, all my downloads, documents, internet history, iTunes library. Everything gone. I've gone to system restore it says there is no back up file to draw from. What the hell happened? Have I seriously lost all of my files forever? Why and how did this even happen? Please help someone.'omogwhyyousohard on CNET Forum
I find many people put forward their problem – 'I restarted my computer and everything is gone' and ask for help after Windows update. And I find this happens frequently to users, who have finished updating their system to Windows 10.
You must look for Windows update troubleshooter if you're one of the victims, right? I strongly recommend that you seek for files missing after windows 10 update immediately before you take any measures to try to fix computer settings.
Now, you can use MiniTool Power Data Recovery to recover files deleted by Windows update.
Step 1: after downloading and installing this free file recovery software, you need to open it to enter 'This PC' interface by default. Then, you need to choose the target partition and click on the 'Scan' button to continue.
Step 2: then, you will see the scan result. Here, you can choose the files you want to recover and click on the 'Save' button to save them.
When all files are saved to the place you selected, you'll see a prompt window in software and at this time, you can go to check the files and close software.
If you've got back all files missing after Windows 10 update, you can try the following methods to see whether they can fix your Windows update problem
- Some people say this problem may be a case of a corrupted account, so you can try to log out and then re-sign into the correct account (logon as administrator).
- You can also try a System Restore.
- 'Chkdsk' command may take effect in a few cases.
Part 3 – Windows 10 New Update Deleting Files
Windows 10 update deleting files is talked about widely since KB4532693 - the new Windows 10 security update released on Feb. 11, 2020 - is proven to delete users’ files from PC. Some users said the KB4532693 update reverted their Start menu and desktop to the default settings. The questions are can you recover the Windows 10 update deleted files and how to recover them.
Troubleshoot Windows 10 Update Deleting Files
Step 1: Recover Missing Files
There are mainly 4 solutions to help you recover files missing on Windows 10.
Solution 1: check the temporary folder.
- Open File Explorer.
- Open the system drive (usually C).
- Look for the Users folder and open it.
- Find and restore the files from the temporary folder ending in .000 or .bak.
Solution 2: use data recovery software.
- Download & install the software on your PC (don’t save it to the system drive which includes lost files).
- Run the software and scan the system drive (the desktop files are kept here).
- Browse the scan results and select the file you want to recover.
- Choose a safe location to save the data and wait for the recovery to complete.
Solution 3: restore to previous versions.
- Open File Explorer.
- Navigate to C:Usersusernamedesktop.
- Right click on Desktop and choose Restore previous version from the context menu.
- Select a previous version in the Desktop Properties window.
- Click on the Open button at the bottom to view this version and make sure it's the one you want.
- Click on the Restore button and then click OK.
Solution 4: restore from an earlier restore point.
- Press Windows + S.
- Type Control Panel and hit Enter.
- Type recovery into the search box at top right corner.
- Click on Recovery.
- Click on the Open System Restore link.
- Click on the Next button in the System Restore window.
- Select a proper restore point and click Next.
- Confirm your restore point and click Finish.
- Wait for the process to end.
Step 2: Uninstall the KB4532693 Update
Considering the damage that KB4532693 could cause, you should wait for a while before installing this new Windows 10 security update. Or you can make a backup (at least the important files) in advance with reliable tool like MiniTool ShadowMaker.
For those who have already installed KB4532693 but weren’t satisfied with it, they can uninstall the new update (this will bring back the lost files for you sometimes).
- Open Settings by pressing Windows + I or other ways.
- Select Update & Security from the Windows Settings window.
- Make sure Windows Update is selected in the left pane.
- Look for the View update history option in the right pane.
- Click on it and then click Uninstall updates.
- Select the KB4532693 and click Uninstall.
- Follow the instructions to finish uninstallation.
After that, you should restart your computer and check whether it functions normal or not.
Part 4 – About Windows Update You May Not Know
If you have enabled automatic Windows update, there will be a notification in computer when a new update is out. You can choose to get the new update or not; it's up to you. If you disable the automatic update, you can also choose to turn it on to get the new update manually. You can make your choice on the basis of your actual needs.
Right now, I'm feeling like to tell you how to enable/disable automatic update and how to deal with Windows update not working problem.
How to Enable/Disable Automatic Update Function
In a Windows system, the automatic update function is enabled by default. The biggest advantage of having this function enabled is that it helps to gain and use the latest patch whenever it’s out. But frankly speaking, this function is not so practical for most of the individual users and even business users due to mainly 3 reasons:
- The update may cause a system error.
- The unstable update will affect the stability and speed of the system.
- The unstable update will affect the stability and speed of the system.
Here is how to turn on Windows automatic update if it's turned off somehow.
Access Windows Update main window:
Method 1:
- Right click on the 'Computer' & choose 'Properties'.
- Choose 'Windows Update' from left panel.
Method 2:
- Click on the 'Start' button from lower left corner.
- Choose 'Control Panel'.
- If you view by 'Category', select 'System and Security' and then select 'Windows Update'; if you view by 'Large icons'/'Small icons', select 'Windows Update' directly.
How to turn on automatic update:
- Choose 'Change settings' option from left panel of 'Windows Update' window.
- Choose 'Install updates automatically (recommended)' from the drop-down menu of 'Important updates'.
- Click on 'OK' button to confirm changes. (You're also allowed to set a specific time to install the update).
How to turn off Windows automatic update when you don't need this:
- Access Windows Update main window by the ways I have mentioned above or you find on the internet.
- Turn off automatic update: choose 'Change settings' from the left panel -> choose an option from the drop-down menu of 'Important updates' (except for the first one) -> press 'OK' to confirm.
How to Deal with Windows Update Not Working Problem
Sometimes, when you prepare to check and install the update, you may unluckily be stuck on 'Checking for updates'. As far as I know, there're lots of reasons that could lead to this problem. Thus, this happens frequently and bothers many people. Noticing this, I'd like to offer some useful tips for you.
5 useful tips:
- Please make sure that your system is clean, having no virus.
- Please confirm that you are running an activated genuine copy of Windows.
- If you're using Windows 7, please make sure that it is running with Service Pack 1 (please install it when necessary).
- Be sure that you have a stable internet connection so as to access Microsoft Windows Update service without trouble.
- Restart your computer to have a try.
Part 5 – Bottom Line
Many problems happen during Windows update; for instance, you may be stuck in the update progress or you may surprisingly find you've lost files after Windows 10 update. At this time, please don't ask yourself – where are my documents in Windows 10 (or other systems) – again and again.
The right thing to do in such case is to seize time to recover lost files after Windows update. Please let MiniTool Power Data Recovery – a smart recovery tool – to help you recover files easily and quickly.
After getting back all lost files, you are advised to know more about Windows automatic update and how to deal with update not working issue.
Please take your time; don't let panic ruin your efforts! Any questions or suggestions on Windows update are welcomed.
How to Recover Lost Files after Windows Update FAQ
Position: How Tos - Data Recovery - Deleted File Recovery Software free. download full Version
Summary
DiskGenius - Windows file recovery software to get back deleted, lost or formatted files easily and quickly.
ô Free DownloadTable of contents:
Why is the deleted file recovery software free. download full version needed?
It is quite common to encounter data loss issues such as accidental deletion of important files, partition turns to RAW, formatting wrong volume, etc. File loss can be a tragic experience, and it may happen to almost all users. When data loss problem occurs, you find nowhere to access those files. It seems that they are permanently missing. However, as a matter of fact, you can use file recovery software free. download full version to perform data recovery.
The major function of such recovery software is to help you restore lost data via simple steps. File recovery software is built in special techniques and it is able to scan free space of devices and locate recoverable data. If you are going to have a try of deleted file recovery software for Windows PC, you can find quite a few similar products on the market. Some of them are free version and some are paid programs.
When you search deleted file recovery products on the Internet, you can also find some company offer data recovery service. You can send your computer, hard drive or other storage devices to those recovery centers whose experts will do the recovery task for you. In general, those services are neither free nor cost-effective. From this, purchasing service to recover data is not the best choice.
In many cases, file recovery software free version or trial version can scan device and preview recoverable files, but you can get a better recovery result with the full version of paid software. Anyway, no matter which version you use, you can try the recovery thing on your own. What you need to do is free downloading the software and follow specified guide to get back lost data. Therefore, deleted file recovery full version is the most recommended option. Now you may ask where to free download it and how to use it to get back deleted or lost files. Next we will check out answers.
Options of deleted file recovery software free. download full version
When it comes to deleted file recovery software free. download full version, the first option you can consider is DiskGenius. DiskGenius supports to recover lost data from any data loss situations. This program was initially released in the year 1997 and it has been focusing on disk partition and data recovery since then. Now DiskGenius is already a reliable and complete program which help both inexperienced and professional users to manage disk space, recover lost files & partitions, backup data, etc. You can easily free download the deleted file recovery software from the Internet and test if it meets your needs. Here are some factors accounting for why you would like to choose it for data recovery.
- Deleted file recovery: recover files deleted by Shift + Delete or emptied from Recycle Bin; restore deleted data from USB drives.
- Format recovery: scan formatted device and retrieve lost data with original file names and paths.
- RAW partition recovery: quickly recover files from RAW drive, unformatted partition or corrupted volumes.
- Lost partition recovery: search for deleted or lost partitions and restore them to disk, so that lost partitions can be mounted by system like before.
- Advanced data recovery functions: it is able to construct virtual RAID to facilitate RAID recovery; hex editor is added to help manual data recovery.
- Supported file system formats: NTFS, exFAT, FAT12, FAT16, FAT32, EXT2, EXT3 and EXT4.
For more information on deleted file recovery full version, please refer to Top 5 data recovery software for PC free download
How to recover deleted files with the help of deleted file recovery software in Windows 10/8/7?
You can spend several seconds checking your Recycle Bin before starting to recover files with deleted file recovery software full version. Since files deleted from PC are put into Recycle Bin first, you may find them in it if you are lucky enough to have not emptied it after deletion. Choose and right-click files you want to recover in Recycle Bin and select Restore, and you can get them back to original location. Files deleted from removable disks like SD card and USB flash drive are not moved to Recycle Bin, and you need to try the recovery method below.
Recover My Files For Windows 8 With Cracked
Step 1 Free download deleted file recovery software and get it installed properly on a Window computer. Then launch the software.
Caution: Do not install the file recovery software to the partition or drive where you need to recover data!
Step 2 In DiskGenius, choose the drive that needs recovering deleted files and click File Recovery from tool bar.
In the picture below, we are going to recovering lost files from the EXT4 drive. You can select the drive either from the directory tree on the left or highlight drive from partition bar.
Step 3 Scan the selected device.
Choose recovery options from the pop-up window and click Start button. After that DiskGenius starts to search for lost data from selected drive. You can see files are displaying during scanning.
Windows File Recovery Tool
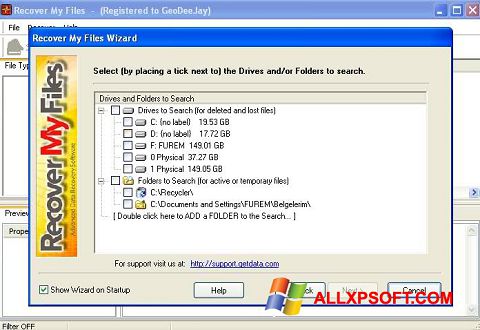

Step 4 Preview and filter recoverable files.
You can preview files that are listed in scanning result to evaluate recovery quality, as follows. DiskGenius is previewing a picture and the preview window shows file data in its original size. Besides, you can use the Filter feature to locate needed files quickly.
Step 5 Recover lost files.
Select files and folders you want to restore, and right-click them to choose Copy To. Then you can specified a location to save these recovered files.
Recovering deleted or lost files is no longer a complicated task, for modern recovery software is effective and user-friendly and makes the recovery an easy job. But attention should be paid to avoid data overwriting. When data loss issue occurs, you should stop using the device where lost files were stored. If you continue using the device, you are likely to overwrite or destroy lost data. When a file gets deleted, operating system only removes file pointer and marks disk sectors taken by the file as Free. At this point, there is great chance to recover deleted or lost data. If the device continues to be used after data loss, those sectors containing lost data might be reused for new data. In that case, the chance of successful deleted file recovery is slim. Therefore, you should act fast and perform deleted file recovery as soon as possible when you are aware of data loss problem.
Tips for deleted file recovery software full version
Here are some tips on deleted file recovery software full version and you can refer to these points to increase the chance of successful recovery.
- When you are recovering data, do not save recovered files directly to the drive which is being recovered files.
- In scanning result, if files with original names cannot be previewed, you need to check files listed under Recovered Typed. These files are found via deep scanning and they are probably including files you need.
- You can save scanning result on your own so that the recovery can be resumed later without scanning from beginning.
- If the scanning process sticks to a place for long time, there must be bad sectors there. You can check bad sectors for the disk.
- To some extent, deleted file recovery software full version is not omnipotent, for damaged or overwritten files cannot be recovered. Hence, it is necessary to attach importance to prevent data loss. Data backup can be a good option, which is easy to carry out, for instance, copy and save files to a difference disk, upload data to cloud drives, create partition image, etc.
Conclusion on deleted recovery software, free download
In this article, you can find a deleted file recovery software free. download full version and a guide to get back deleted or lost files from PC, hard drive, USB disks, flash drive, virtual disk, etc. easily and quickly. You can give yourself a shot to recover deleted files free Windows before purchasing data recovery services. Should you have any questions or suggestions regarding deleted file recovery free download, please feel free to contact us.
DiskGenius - Competent deleted file recovery software to recover lost data from PC, USB disk, SD card, etc.
ô